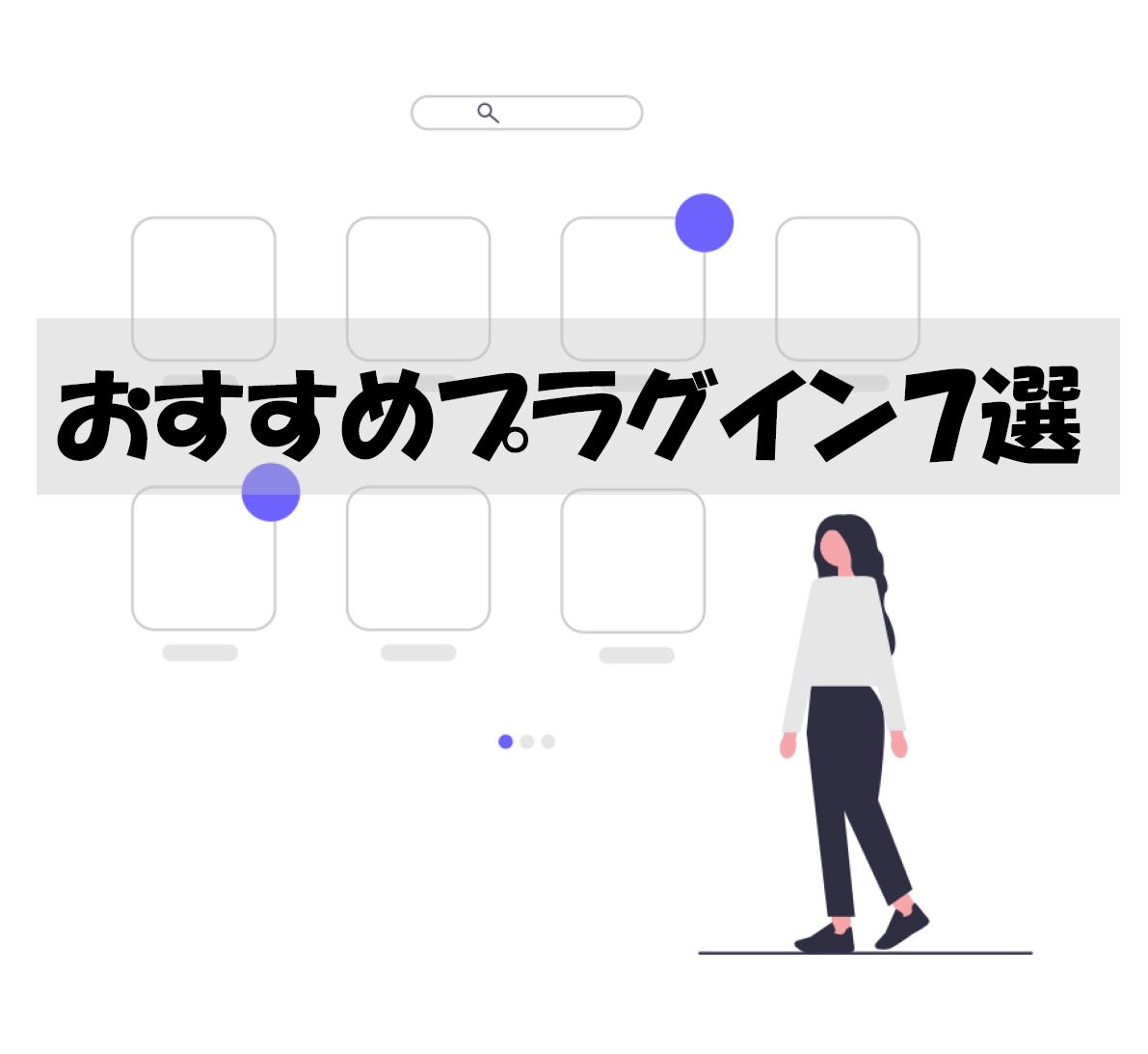

プラグインを導入した方がいいってよく聞くけど、どうすればいいのかな、、、
こんにちは、ぐっでぃです!
「プラグインって何?」「どうすれば導入できるの?」「どんなプラグインがいいの?」
今日は、そんな疑問を持つ方の不安を解決していきます!
今回は、WordPressを始めたばかりなら導入必須のプラグインを7つ紹介します。
それでは、いきましょう!
WordPressプラグインとは?

WordPressプラグインとは、「WordPressの機能を拡張させるツール」です。
プラグインを導入していくとWordPressがどんどん使いやすくなっていきます。
例えば、プラグインを使うと次のような機能を簡単に追加できます。
- ホームページの場合
・予約機能
・お問い合わせホーム - ブログの場合
・表の作成
・バックアップ機能
・スパムコメント対策機能

スマホにアプリを入れて便利にしていくような感覚ですね
【初心者必見!】必須のプラグイン7選!
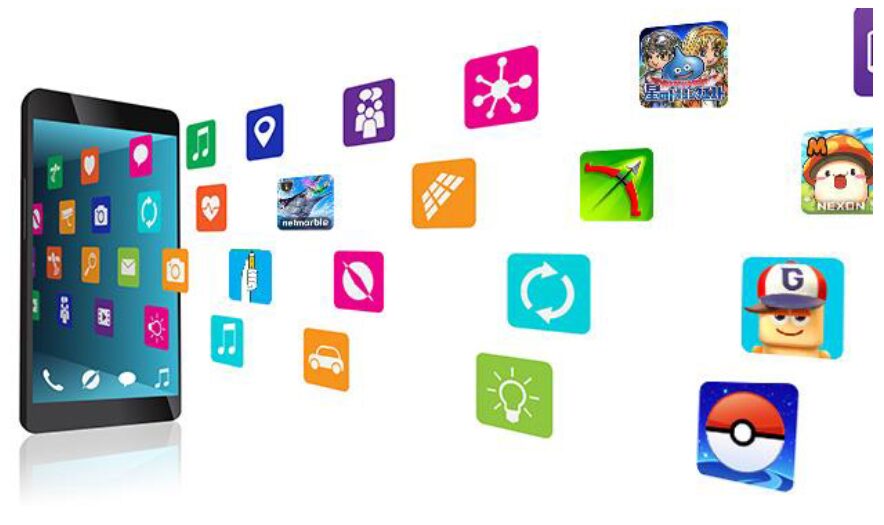
今回紹介するプラグインは以下の7つです!
おすすめプラグイン7つ
- BackWPup【バックアップ】
- EWWW Image Optimizer【画像軽量化】
- XML Sitemaps【サイトマップ作成】
- Contact Form 7【問い合わせフォーム】
- Rich Table of Contents【目次の作成】
- WP Fastest Cache【サイトの表示速度UP】
- No Self Pings【セルフピンバック防止】

1つずつ見ていきましょう!
BackWPup
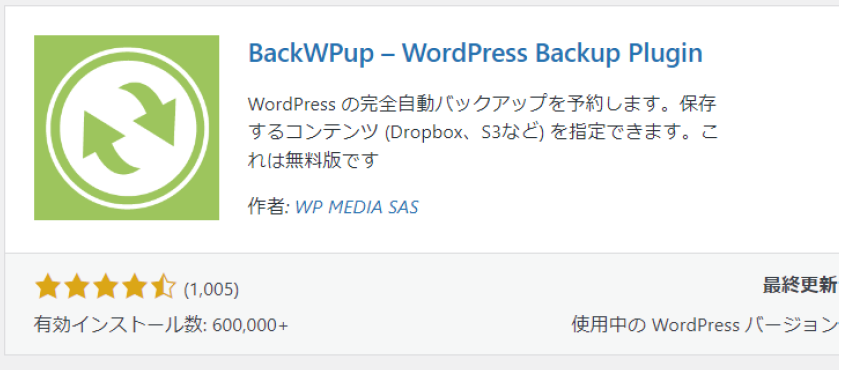
「BackWPup」は、自分のブログのバックアップを自動でとってくれるプラグインです。
ハッキングや誤ってブログを削除してしまったときに、バックアップをとっておけば0から作る必要がなくなります。

記事が多ければ多いほど、0からまた作るのは大変だからバックアップはとっておきたいですよね。
EWWW Image Optimizer
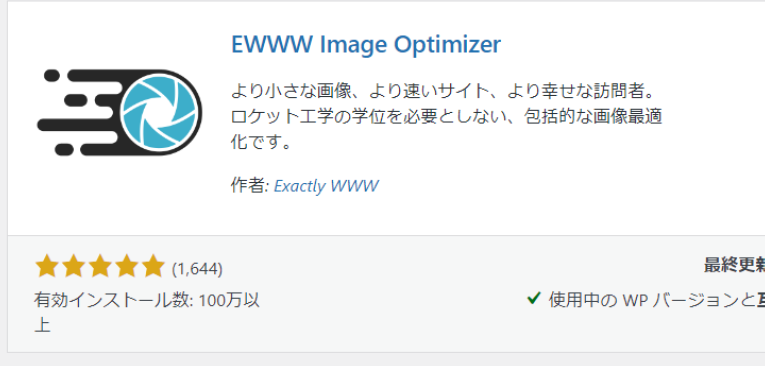
「EWWW Image Optimizer」は、画像をアップロードする際に、自動的に画像を圧縮・リサイズしてくれるプラグインです。
使用する画像によっては、画像の容量が大きく、読み込み速度が遅くなってしまう原因になります。

SEO対策でもページ速度は大きな要因になってきます。
XML Sitemaps
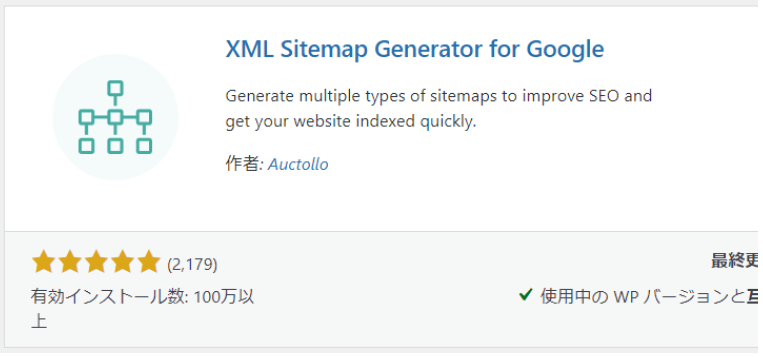
「XML Sitemaps」は、XMLサイトマップを作成するためのプラグインです。
「XMLサイトマップ」とは、サイトの構造をGoogleに伝える地図のようなものです。

XMLサイトマップを作成しないとサイトを発見してもらえないので、SEO集客をしたい方は必ず行うようにしましょう。
Contact Form 7
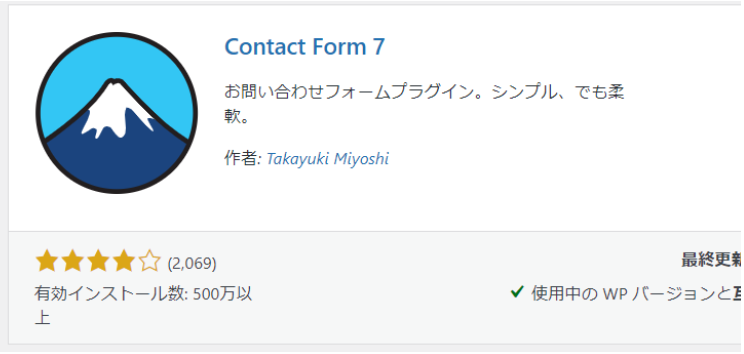
「Contact Form 7」は、簡単に問い合わせフォームが作れるプラグインです。
問い合わせフォームの作成は次のようなメリットがあります。
・記事に誤りがあれば、読者から教えてもらえる
・企業から仕事の依頼が来る

ブログで収益化を考えているなら、必ず入れておきたいですね。
Rich Table of Contents
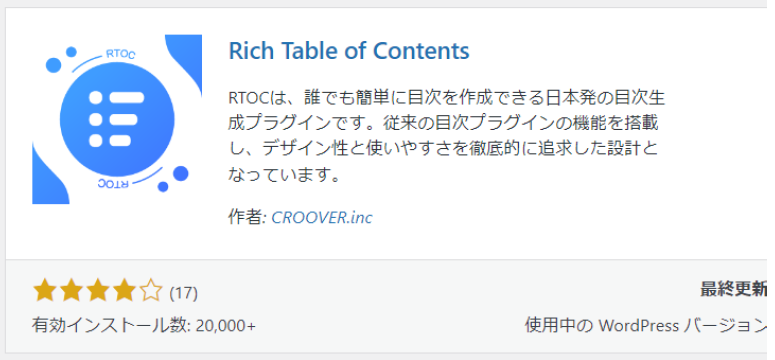
「Rich Table of Contents」は、目次を自動生成してくれるプラグインです。
記事に目次を付けると、読者の操作性が上がりSEO対策にも効果的です。

目次があると、記事内容が一目瞭然なので分かりやすいですよね!
WP Fastest Cache
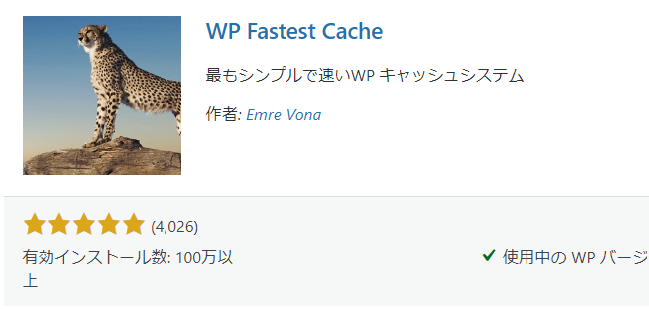
「WP Fastest Cache」は、サイトの表示速度を早くしてくれるプラグインです。
一般的に、Googleはサイトの表示速度が速いブログを評価する傾向があると言われています。
また、ユーザー目線から見ても、サイトの表示速度が速い方が使いやすいと思います。

設定画面では、すべての項目にチェックを入れて使っているよ!
No Self Pings
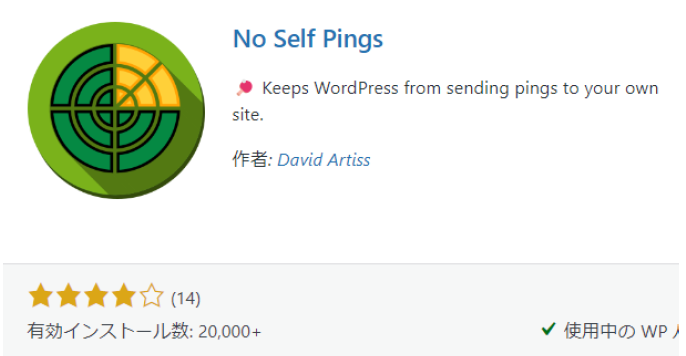
「No Self Pings」は、内部リンクを貼った際に起こる「セルフピンバック」を防止するプラグインです。
自分のブログ内に内部リンクを貼ると、その旨を知らせる通知がコメントとして届きます。(他者が自分のブログへのリンクを貼っても届きます。)
内部リンクを貼った際にコメントが届くことを「セルフピンバック」といいます。

記事の編集で何回も内部リンクを貼り直してたら大量にコメントが届いちゃうよ!
プラグインの導入方法3STEP

1つずつ画像付きで説明していきます。
①「プラグイン」→「新規追加」を開く
まず、左側メニューバー「プラグイン」から「新規追加」をクリックします。
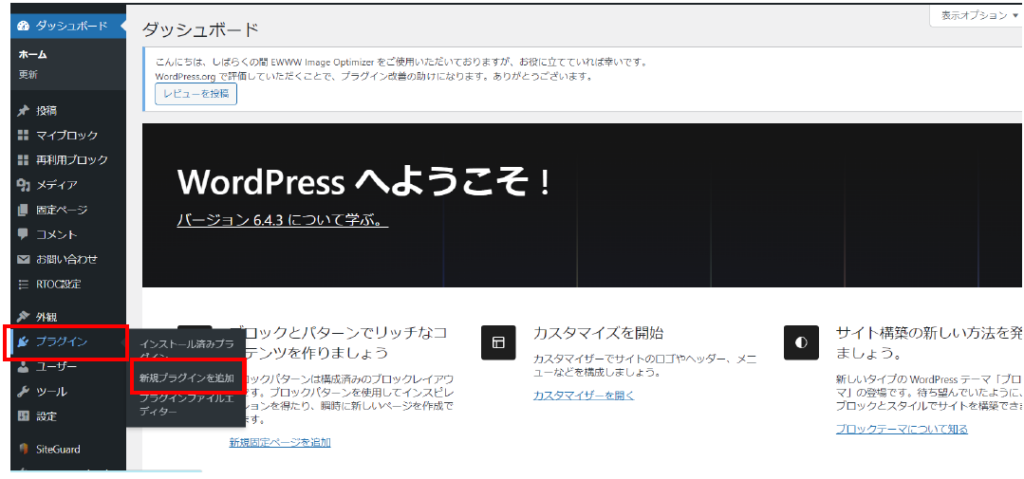
②「プラグイン名を入力」→「インストール」
次に、インストールしたいプラグイン名を右上のボックスに入力して検索します。
該当のプラグインが表示されたら「今すぐインストール」をクリックしましょう。
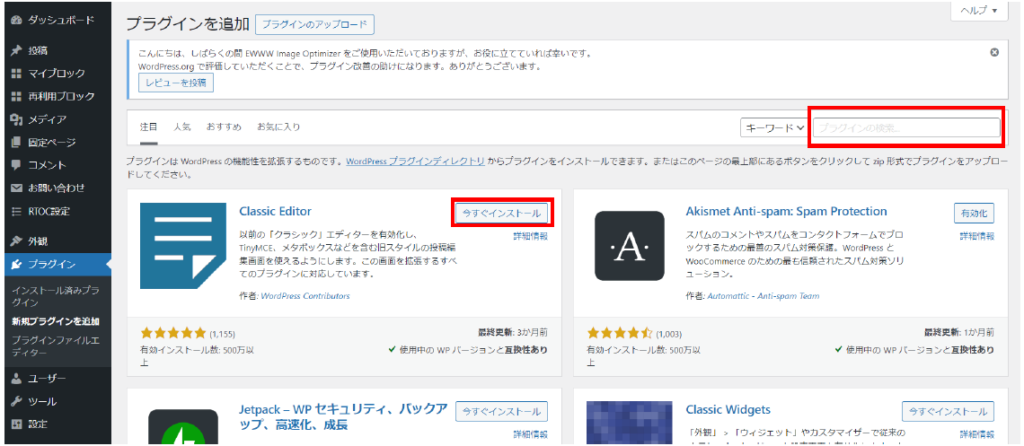
正確にプラグイン名を入力しないと目当てのプラグインが出てこないことがあるので、よく確認しましょう!
③プラグインを有効化する
インストールが完了すると、「有効化」というボタンに変わるので、クリックして終了です。
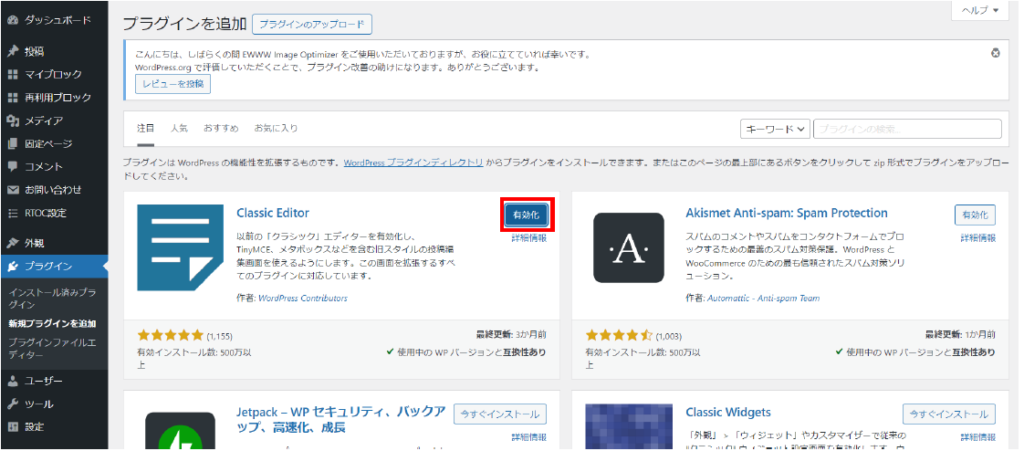
プラグインの注意点4つ

便利なプラグインですが、扱い方によっては支障をきたすこともあります!
最後にご紹介したいプラグイン導入時の注意点は以下の4つです!
- プラグインの導入は最小限にする
- 長期間、更新が止まっているプラグインは選ばない
- 適宜、プラグインをアップデートする
- 不要なプラグインは削除する

では、1つずつ見ていきましょう!
①プラグインの導入は最小限にする
いくつもプラグインをインストールするのはおすすめしません。
インストールしすぎるとサイトが重くなり、ブログの表示速度に影響が出ます。
また、プラグイン同士が干渉しあって、他のプラグインが動かなくなることもあります。

目安としては10~15個くらいにおさめられるように絞りましょう。
②長期間、更新が止まっているプラグインは選ばない
プラグインをインストールする時は、最終更新日をよく確認しましょう。
以下のように、WordPressのプラグイン追加画面で簡単に確認できます!
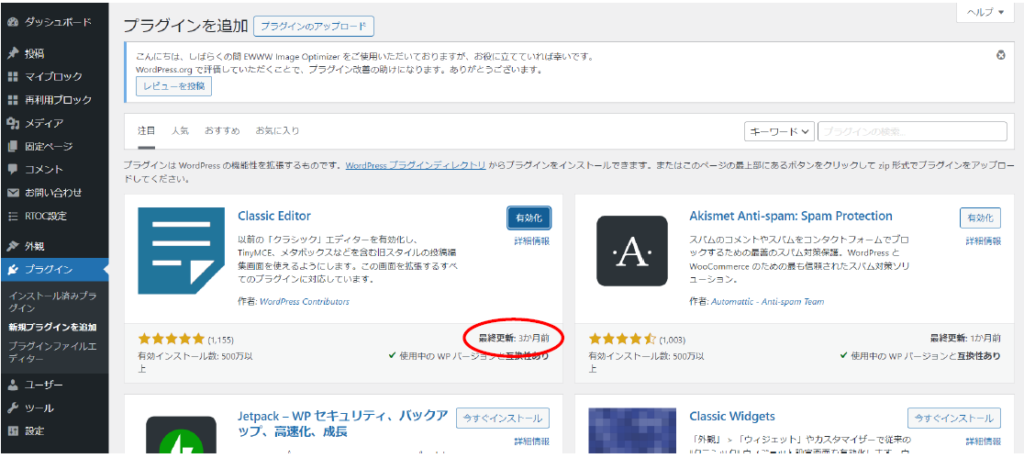
長期間更新されていないものは、システム上のバグやセキュリティ対策が十分に行われていない可能性があるため、できるだけ使わないようにしましょう。

最終更新日が3年以上前のものは少し不安ですね
③適宜、プラグインをアップデートする
プラグインは、WordPressの管理画面から定期的にアップデートを行いましょう。
アップデートをしないまま放置すると、プラグインが正確に動作しなかったり、ブログの表示か崩れたりする原因になります。

プラグインページから「更新」ボタンを押すだけでできるので、定期的に実施しましょう。
④不要なプラグインは削除する
使わないプラグインは、削除するようにしましょう。
プラグインをいくつも入れているとサイトが重くなるのは前述したとおりですが、もし使っていないプラグインにセキュリティ上の問題があった場合、そこから不正アクセスされてしまう可能性があります。
自分のサイトを守るためにも定期的に見直し、不要なプラグインは削除しましょう。

プラグインは何度でもインストール可能なので、また必要になった時に再インストールしましょう。
まとめ

今回は、おすすめのプラグインを7つ紹介しました。
プラグインを使えばWordPressを自分の思い通りにカスタマイズができます。
しかし、「入れすぎると動作が遅くなる」、「セキュリティ面で不安が出る」など注意点もあげました。
そのため、「プラグインをとりあえず入れておく」はやめましょう。
そのプラグインが本当に必要なのか見極めて導入するように心がけましょう!
以上、最後まで読んでいただき、ありがとうございました!